When using a 64GB SD Card or higher, it is important that you format the card to FAT32 format if the card does not already come formatted in FAT32. Please follow the instructions below on how to format your SD card to FAT32. For Windows Users: Insert the SD card into your computer. Backup any important files from the SD card you want to keep. Question: Can I format 64gb sd card to fat32 free? Answer: Yes, you may use free sd card fat32 formatter mentioned above to get your memory card formatted to fat32 for free. The above sd card formatters may format 128gb sd card fat32, format 256gb sd card to fat32, ie it is regardless of the memory card capacity.
According to the SD specifications, any SD card larger than 32GB is an SDXC card and has to be formatted with the exFAT filesystem. This means the official SD Formatter tool will always format cards that are 64GB or larger as exFAT.
The Raspberry Pi's bootloader, built into the GPU and non-updateable, only has support for reading from FAT filesystems (both FAT16 and FAT32), and is unable to boot from an exFAT filesystem. So if you want to use NOOBS on a card that is 64GB or larger, you need to reformat it as FAT32 first before copying the NOOBS files to it.
Using Raspberry Pi Imager
Our imaging tool has an option to format an SD card to the correct FAT filesystem. Download the tool from here.
Run the Raspberry Pi Imager application, then from the Choose OS option, select Erase (Format card as FAT32). Now select the SD card you wish to format from the Choose SD Card option, and finally click on Write.
Other Options
Linux and Mac OS
The standard formatting tools built into these operating systems are able to create FAT32 partitions; they might also be labelled as FAT or MS-DOS. Simply delete the existing exFAT partition and create and format a new FAT32 primary partition, before proceeding with the rest of the NOOBS instructions. On a Mac, this means using the command-line diskutil program and choosing the Master Boot Record scheme.
Windows
The standard formatting tools built into Windows are limited, as they only allow partitions up to 32GB to be formatted as FAT32, so to format a 64GB partition as FAT32 you need to use a third-party formatting tool. A simple tool to do this is FAT32 Format which downloads as a single file named guiformat.exe - no installation is necessary.
Run the SD Formatter tool first to ensure that any other partitions on the SD card are deleted. Then run the FAT32 Format (guiformat.exe) tool, ensure you choose the correct drive letter, leave the other options at their default settings, and click 'Start'. After it has finished, you can proceed with the rest of the NOOBS instructions.
If the FAT32 Format tool doesn't work for you, alternative options are MiniTool Partition Wizard Free Edition and EaseUS Partition Master Free which are 'home user' versions of fully featured partition editor tools, and so not as straightforward to use.
How to Format SD Card for Raspberry Pi Quickly
Jessica WardYup, you are reading this article because you already have your Raspberry Pi SD card on your table. So we will not discuss on how helpful it can be for your Pi projectsand other daily stuff that you do with your little computing system. Today, I will explain how you can format SD card for Raspberry Pi quickly and easily.
Some reasons make you do the formatting of the SD (Secure Digital) memory card, like;
- If you feel that the SD card has less storage capacity than mentioned due to pre-partition
- If you find any corrupt files or software on the card and can't remove it manually
- Sometimes you don't want to use the preloaded Operating System on the card and want to boot it up with another OS
- Some random cleaning process of your system
How to Format SD Card for Raspberry Pi?
Before formatting an SD card, let's take a look at the things you will need to perform the formatting process. Most of the parts come in a Raspberry Pi starter kit.
- A Raspberry Pi board (Pi 3 preferred)
- Pi compatible SD memory card (obviously)
- A Raspberry Pi power supply
- A display that can be connected to Raspberry Pi
- An HDMI cable and a Micro USB cable
- USB mouse and keyboard
First of all, attach all the parts and components with your Raspberry Pi device and turn it into a full-blown computer. I assume that you know the process. So not going into detail for that.
How To Format Sdxc As Fat32
There are a couple of ways to format the Raspberry Pi SD card depending on the capacity of it. If your SD card is less than 32GB storage capacity, then you can format it in a standard way like as FAT32, but if your card has the higher storage capacity than 32GB, then it should be formatted as exFAT. We will take a look at them all.
A. Formatting an SD, SDHC card having less than 32GB storage
For formatting such memory cards, you need not set up the Raspberry Pi. With a laptop or any other desktop system, you can easily format such flash storage devices in FAT (File Allocation Type).
- First, install an SD formatter tool for formatting an SD card (I recommend to use SD card formatter) on your laptop
- Insert the flash card in your system
- Open the application and select your USB drive to format
- You can adjust the settings from the ‘Options' menu
- Set the ‘Format Type' as Quick and ‘Format Size Adjustment' to On
- Click on ‘Ok.'
- Select ‘Format' button
That's it. You have formatted the SD card for Raspberry Pi board, and it is ready to go with your Pi setup.
The official way to format Pi SD card
The official way means we will use the NOOBS (New Out Of Box Software) to do the formatting. As you may know that the NOOBS is an installation manager which helps to install the Operating System and other compatible apps on the Raspberry Pi board.
Where to get NOOBS?
If you have purchased an official Raspberry Pi SD card, then most probably, it comes with preloaded NOOBS software, so you need to download it separately. But, in case, you don't have an official card, then you can download NOOBSfrom the official website.
How to format SD card to FAT32 using NOOBS?
For Linux Users
For the Linux systems, a compressed image file of Linux Distributions is used for Raspberry Pi. I will use Ubuntu system which is currently the best Linux Distribution to show you the process.
Formatting an SD card in Linux (Ubuntu)
Step-1: Open the Disk Utility application
Step-2: Select the SD card drive
Step-3: Select the format type as FAT
Step-4: Click on ‘Format' button
For Windows Users
Formatting an SD card in Windows Operating System is a quick and easy process. There are a couple of ways to do that.
1) Using inbuilt method
Sd Format Fat32 Windows 10
This is the most common method used by the Windows PC users to format an SD card or a USB storage device.
- Open the Windows Explorer
- Locate the SD card in the window
- Right-click on the drive letter
- In the pop-up window, choose ‘Format.'
- Now, a formatting window will open
- Choose the file system as ‘FAT32 (Default)'
- Mark the box of ‘Quick Format.'
- Click on ‘Start' button.
After some time, you will see a message that the SD card is formatted and ready to use.
2) With third-party app
There is some reliable software available for Windows systems too which help to format the SD card reliably. I prefer to use SD Formatter for the FAT32 type of format for the memory card. With the application like this and EaseUS partition tool, you can quickly format the SD memory card into FAT, FAT32, NTFS, and other types.
B. Formatting an SDHC/SDXC card higher than 32GB capacity
As I mentioned before, if your SDHC/SDXC card has a larger size than 32GB, then it will be formatted in an exFAT system, mainly if you use an official way.
But
Does Raspberry Pi support exFAT format?
Format 128gb Sd Card Fat32
You will not love to read, but the Raspberry Pi boards don't support the exFAT formatting type. That is the main reason why you need some different way to format a memory card with above 32GB capacity. If you use a memory card formatted with this type, then your Raspberry Pi will not boot up, and you will think there is a defect in the board. But the culprit is the formatting type you used for your SDHC/SDXC (every memory card above 32GB storage space is an SDXC card) memory device.
Format a 64GB SDXC card for Raspberry Pi
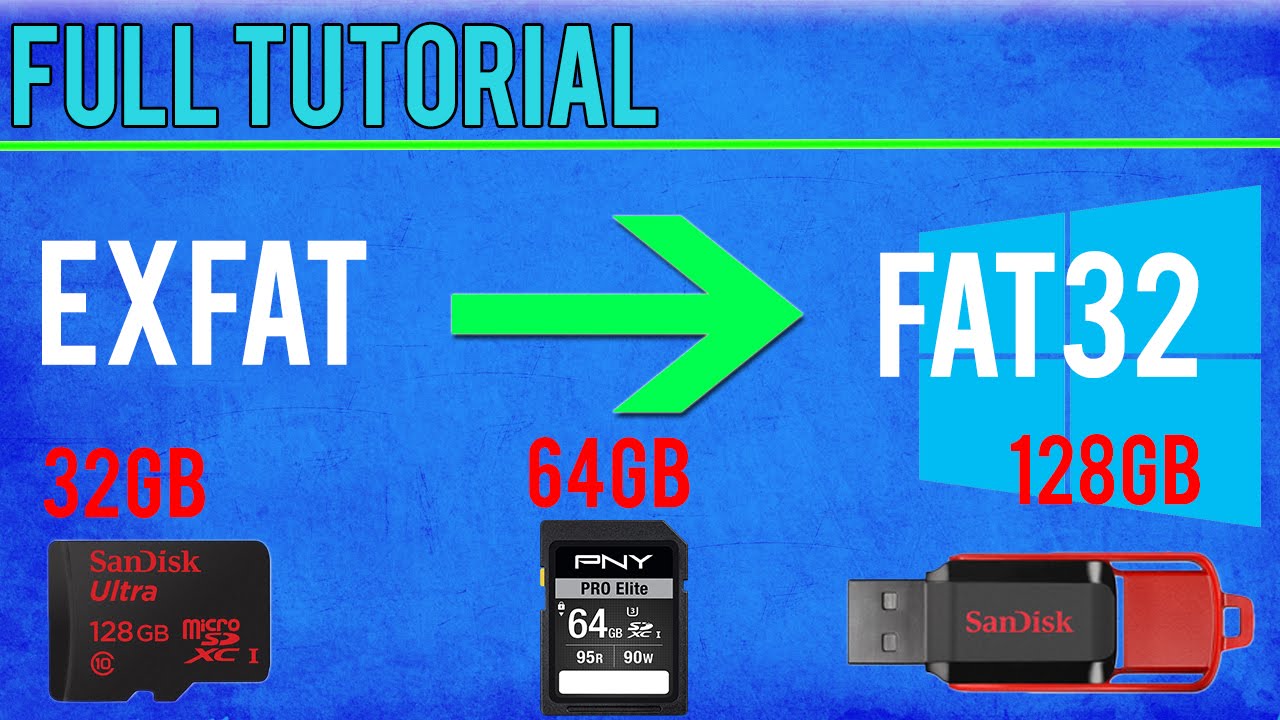
To format a memory card larger than 32GB, you can take help of third-party software like FAT format. Disk Utility is also a reliable source to do the formatting process.
Go to the application, select the drive of SD card and click on format button to wipe out all the data from the storage device.
After formatting an SD card
So, you have formatted the SD card using the methods mentioned as above. What next? You have to make it ready to be used with your Raspberry Pi. Install NOOBS software in it, download the Operating System and install on SD card. Then, attach it to your Raspberry Pi board and start enjoying with your beloved device.
Hope this guide helped you in the way you want. Let me know your thoughts on this. Also if you have any other method in mind to format an SD card for Raspberry Pi or familiar with any other app which can help to do so, then please share it in the comments section below.
RPi rocks!

