An easy way to visualize the difference among volumes, bind mounts, and tmpfs mounts is to think about where the data lives on the Docker host. Volumes are stored in a part of the host filesystem which is managed by Docker (/var/lib/docker/volumes/ on Linux). Non-Docker processes should not modify this part of the filesystem. Docker images are stored as filesystem layers. Every command in the Dockerfile creates a layer. You can also create layers by using docker commit from the command line after making some changes (via docker run probably). These layers are stored by default under /var/lib/docker. While you could (theoretically) cherry pick files from there.
- Docker Where Are Images Stored As A
- Docker Where Are Images Stored Documents
- Docker Where Are Images Stored Formed
- Windows Docker Image Location
Docker Where Are Images Stored As A
Docker is an open source containerization system. Docker images are basically a base layout from which containers are created. To create Docker containers of different Linux distributions or apps, you have to use different Docker images. Once you create a container using a specific Docker image, the image is downloaded and stored locally on your Docker host. Overtime, you will end up with a lot of local copies of Docker images on your Docker host.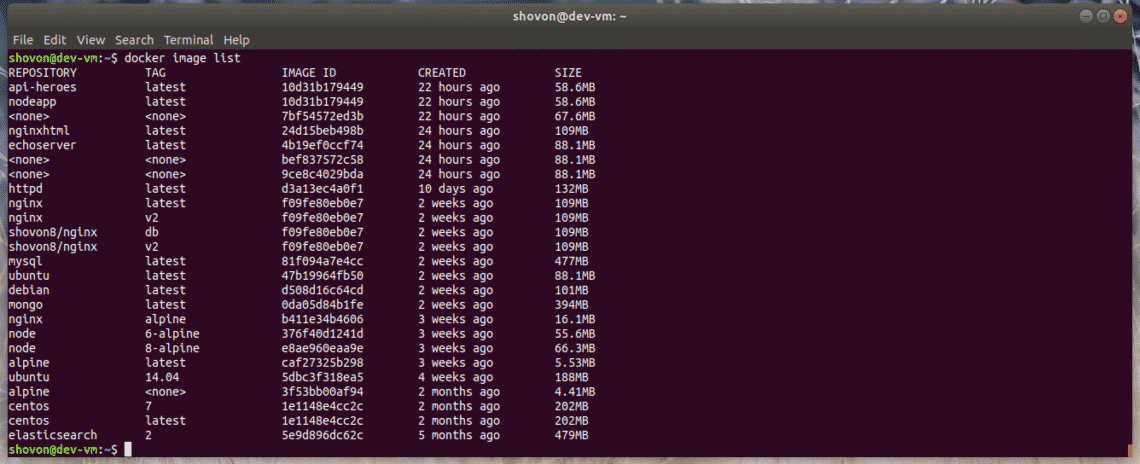
In this article, I will show you how to list all the locally stored Docker images on your Docker host. So, let's get started.
Requirements:
You must have Docker installed on your computer if you want to try out the examples in this article.
If you don't have Docker installed, then you may check out one of the articles below (depending on your operating system) to get Docker installed on your desired Linux distribution.
- How to Install and Use Docker on Ubuntu 18.04 LTS (https://linuxhint.com/install_docker_ubuntu_1804/)
- Install Docker on Debian 9 (https://linuxhint.com/install_docker_debian_9/)
- Install Docker on CentOS 7 (https://linuxhint.com/install-docker-centos7/)
- Install Docker on Raspberry Pi (https://linuxhint.com/install_docker_raspberry_pi/)
If you still have any problem installing Docker, you may contact me through https://support.linuxhint.com. I will be more than happy to help.
Listing Locally Stored Docker Images:
To list all the locally stored Docker images, you can run the following command:
As you can see, all the locally stored Docker images are listed. You can see the repository name, tag, short image ID, date of creation and size of the locally stored Docker images.
The short image ID is enough to distinguish between the Docker images uniquely. But if you prefer the long image ID, you can use the –no-trunc option with the previous command.
To list the locally stored Docker images along with the long image ID, run the following command:
As you can see, the long sha256 format of the image ID is displayed.
Listing Docker Intermediary or Bad Images:
Docker intermediary images has the repository and tag name :. These are basically unused Docker images. They don't have any importance. You should remove them occasionally.
To list all the unused Docker images on your Docker host, run the following command:
As you can see, all the unused Docker images along with their image ID, creation date, size are listed.
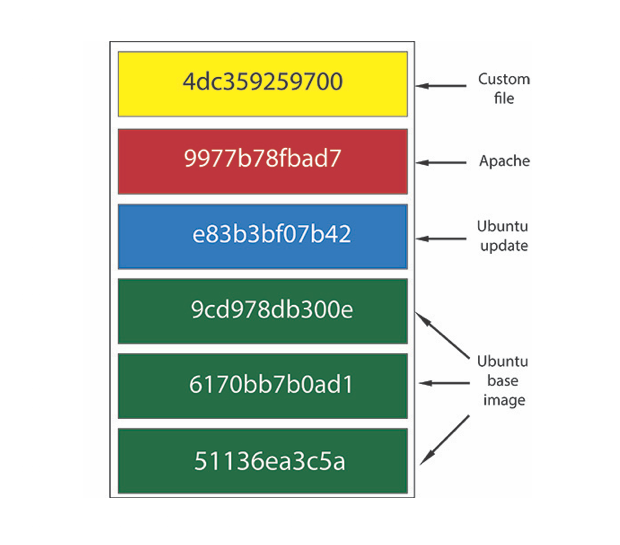
In this article, I will show you how to list all the locally stored Docker images on your Docker host. So, let's get started.
Requirements:
You must have Docker installed on your computer if you want to try out the examples in this article.
If you don't have Docker installed, then you may check out one of the articles below (depending on your operating system) to get Docker installed on your desired Linux distribution.
- How to Install and Use Docker on Ubuntu 18.04 LTS (https://linuxhint.com/install_docker_ubuntu_1804/)
- Install Docker on Debian 9 (https://linuxhint.com/install_docker_debian_9/)
- Install Docker on CentOS 7 (https://linuxhint.com/install-docker-centos7/)
- Install Docker on Raspberry Pi (https://linuxhint.com/install_docker_raspberry_pi/)
If you still have any problem installing Docker, you may contact me through https://support.linuxhint.com. I will be more than happy to help.
Listing Locally Stored Docker Images:
To list all the locally stored Docker images, you can run the following command:
As you can see, all the locally stored Docker images are listed. You can see the repository name, tag, short image ID, date of creation and size of the locally stored Docker images.
The short image ID is enough to distinguish between the Docker images uniquely. But if you prefer the long image ID, you can use the –no-trunc option with the previous command.
To list the locally stored Docker images along with the long image ID, run the following command:
As you can see, the long sha256 format of the image ID is displayed.
Listing Docker Intermediary or Bad Images:
Docker intermediary images has the repository and tag name :. These are basically unused Docker images. They don't have any importance. You should remove them occasionally.
To list all the unused Docker images on your Docker host, run the following command:
As you can see, all the unused Docker images along with their image ID, creation date, size are listed.
Listing Only Docker Image IDs:
Docker Where Are Images Stored Documents
At times, you may only need a list of image IDs of the locally stored Docker images on your Docker host. This is very important for scripting purpose and for removing Docker images.
To list only the image IDs of the unused Docker images on your Docker host, run the following command:
As you can see, only the image ID of the unused Docker images are listed.
To list all the image IDs of the good Docker images, run the following command:
As you can see, only the image ID of the good Docker images are listed.
So, that's how you list locally stored Docker images on your Docker host. Thanks for reading this article.
What is a Docker Image
Docker images are a read-only template which is a base foundation to create a container from. We need an image to start the container. Ther are a lot of pre-built images out there on the docker hub. You can also have your own custom image built with the help of Dockerfile and the command 'docker build'.
Searching a Docker Image
To search an image on a Docker registry, run the following command.
The search term can be anything like centos, if you want to search for a image having centos OS. For Example :
Here,
NAME : Is the name of the docker image.
DESCRIPTION : A short description on what the image is about.
STARS : How many people have liked the image.
OFFICIAL : Specifies whether the image is built from a trusted source.
AUTOMATED : Tells whether the images is built automatically with a push in GitHub or Bitbucket repositories.
You can combine more options here like number of minimum stars the image has and/or is the images has the AUTOMATED flag set to [OK]. For Example:
To find more options and functionalities with 'docker search' command, use the help option.
Pulling a Docker Image
To pull an image from the Docker registry, run the following command:
here,
NAME – The main group of images with similar role. For Example centos.
TAG – Image with a specific tag such as centos7.
For Example, to pull centos 6 image :
By default, if you do not specify the optional tag field in the above command, the image with the latest tag gets pulled. You can also pull all the images from a specific tag. For Example :
Docker Where Are Images Stored Formed
Listing Docker Images
Windows Docker Image Location
Run the below command to list all the images available locally on the system:

